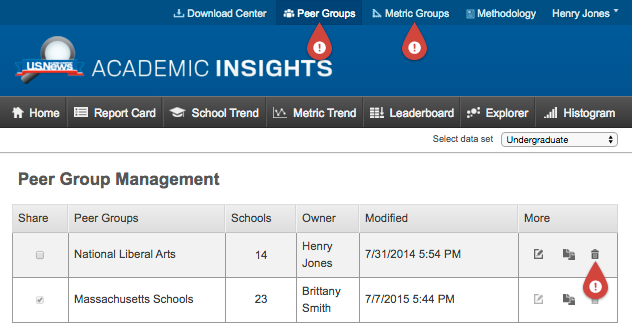Peer & Metric Groups
Creating Groups
What are Peer and Metric Groups?
Peer and Metric Groups are customizable user selected groups created for benchmarking analyses within Academic Insights. Peer Groups can be sets of schools ranging from a few linked by region or ranking to the entire universe of eligible schools. Metric Groups are sets of metrics ranging from a narrow selection such as a few U.S. News Scores to every metric used in scoring. The Peer and Metric Groups are unique to your school and are always customizable to suit your analytical needs.
Why do I not have any default Peer or Metric Groups in the platform?
The platform does not come preloaded with any Peer or Metric Groups. If you have never made any Peer or Metric Groups and none have been shared with you via another user at your institution, there will not be any in the platform.
How do you create a Peer Group?
Navigate to the Peer Group page. You can access this page by clicking the "Peer Groups" link at the top of the header. Scroll to the bottom of the page and click the orange "Create New Peer Group" button.
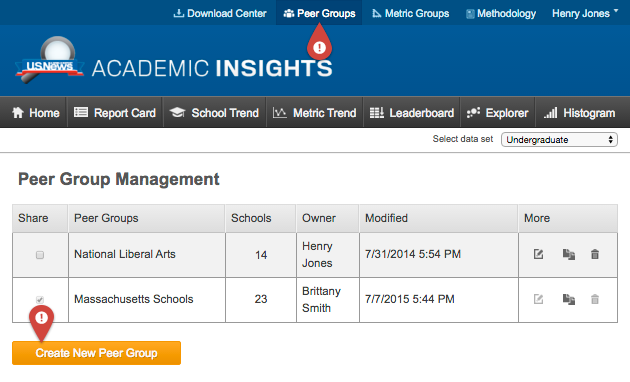
You can create Peer Groups by searching and filtering through different criteria. Peer groups can consist of one or many schools. You may save an unlimited number of Peer Groups in your account. Once a Peer Group is created and saved it will persist throughout the application within a given data set. You are alsogiven the option to share Peer Groups across your school’s set of users. Read more about sharing groups here. You may change or modify any Peer Group you have created at any time. Read more about editing groups here.
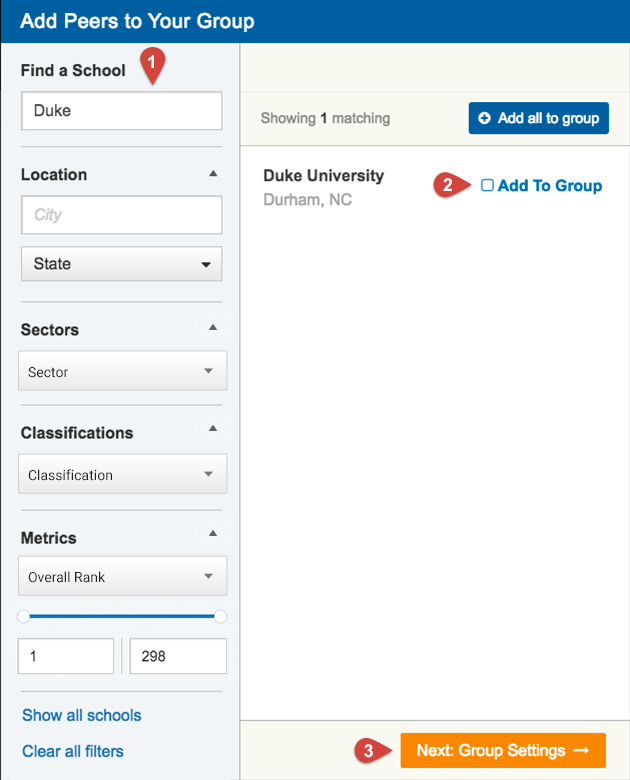
- Filter by name, location, Carnegie Classification, sector or by certain metric ranges (including overall rank). For the metric search please scroll the slide-bar to your desired values. You can also input your desired value in the number box below. The platform is responsive to searches for only part of a word. In the example search, a search for "Duke" would still populate Duke University.
- When you have located the schools or group of schools you wish to add click the "Add to group" checkbox or "Add all to group" button.
- When you have finished selecting your school, click the "Next: Group Settings" button.
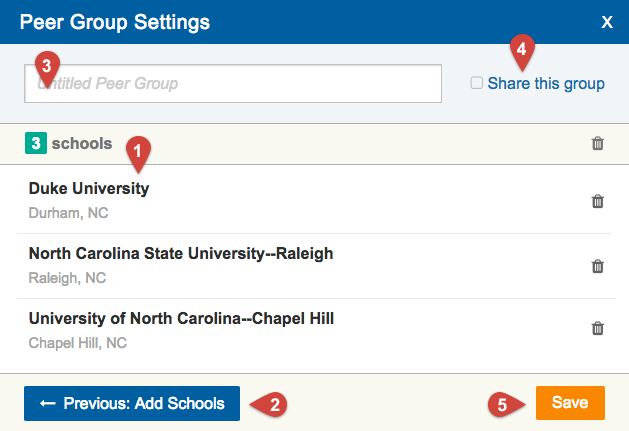
- You will see your selected schools populate in the table.
- If you wish to add more schools click the "Previous: Add Schools" button. This will return you back to the school selector screen.
- When you are finished adding the desired school for your Peer Group, click the "Share this group" checkbox.
- Click the orange "Save" button in the bottom left corner of the modal to complete your peer group creation.
How do you create a Metric Group?
Navigate to the Metric Group page. You can access this page by clicking the "Metric Groups" link at the top of the header. Scroll to the bottom of the page and click the orange "Create New Metric Group" button.
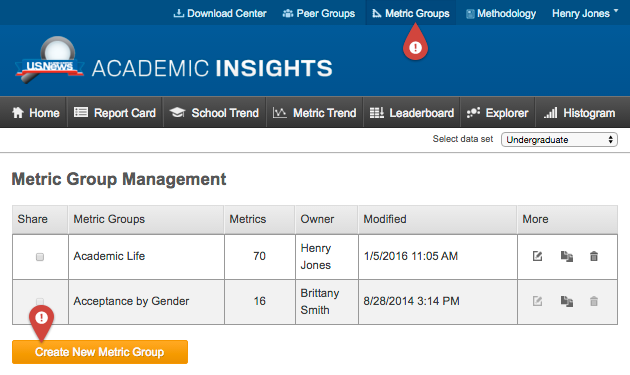
You can create Metric Groups by searching and filtering through different criteria. Metric groups can consist of one or many metrics. You may save an unlimited number of Metric Groups in your account. Once a Metric Group is created and saved it will persist throughout the application within a given data set. You are also given the option to share Metric Groups across your school’s set of users. Read more about sharing groups here. You may change or modify any Metric Group you have created and any time. Read more about editing groups here.
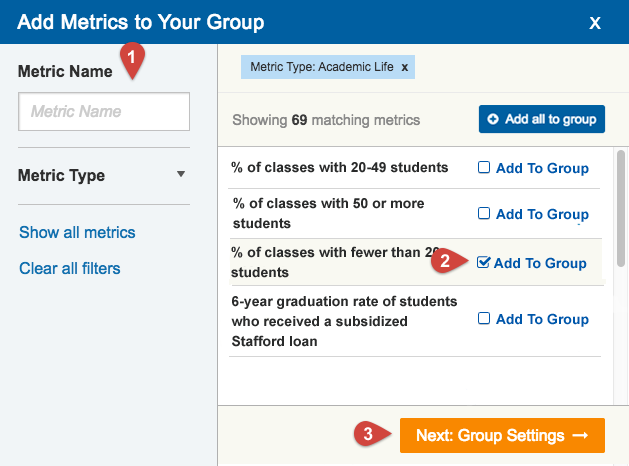
- Filter by metric name, or metric type. The platform is responsive to searches for only part of a word.
- When you have located the metrics you wish to add click the checkboxes.
- When you have fished selecting your metrics, click the "Next: Group Settings" button.
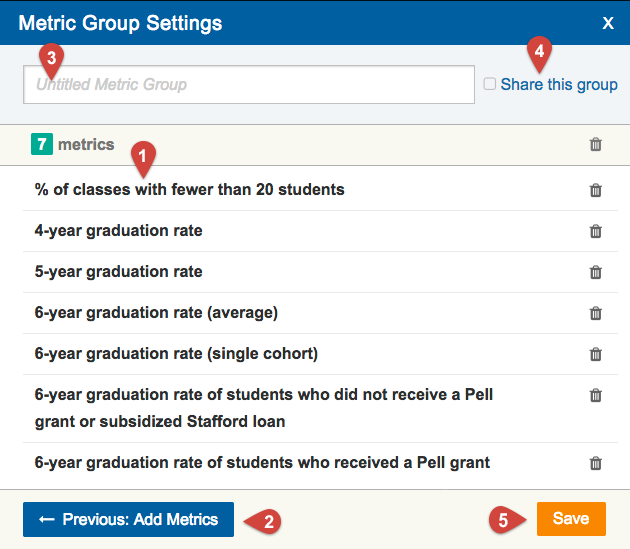
- You will see your selected metrics populate in the table.
- If you wish to add more metrics click the "Previous: Add Metrics" button. This will return you back to the metric selector screen.
- When you are finished adding the desired metrics for your Metric Group, give the group a name.
- If you wish to are your group with the other members on your account, click the "Share this group" checkbox.
- Click the orange "Save" button in the bottom left corner of the modal to complete your metric group creation.
Who can see my Peer and Metric Groups?
No one outside your institution (at U.S. News or otherwise) will be able to see any of the Peer or Metric Groups a user at your School has created. If you have opted to share the Peer/Metric Group, the other users on your account will be able to use and see your groups.
Editing, Copying & Deleting Groups
How can I edit a Peer or Metric Group?
Navigate to the Peer Group page or Metric Group page. You can access these pages by clicking either "Peer Groups" or "Metric Groups" at the top of the header. A table titled "Peer Group Management" or "Metric Group Management" will load. To edit, click the leftmost icon in the column titled "More". The icon looks like a pencil drawing on paper.
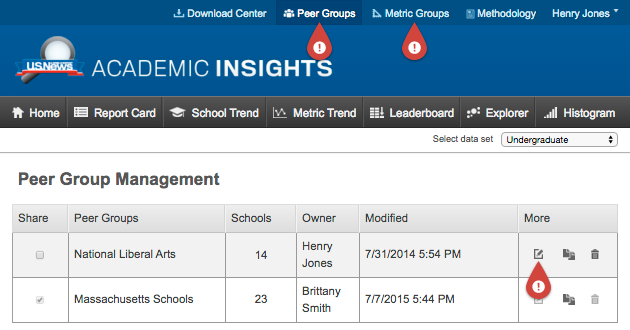
How can I copy or duplicate a Peer or Metric Group?
Navigate to the Peer Group page or Metric Group page. You can access these pages by clicking either "Peer Groups" or "Metric Groups" at the top of the header. A table titled "Peer Group Management" or "Metric Group Management" will load. To copy, click the middle icon in the column titled "More". The icon looks like a floppy disk.
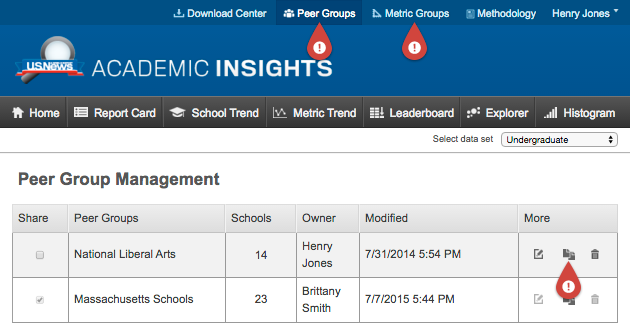
How can I delete a Peer or Metric Group?
Navigate to the Peer Group page or Metric Group page. You can access these pages by clicking either "Peer Groups" or "Metric Groups" at the top of the header. A table titled "Peer Group Management" or "Metric Group Management" will load. To delete, click the rightmost icon in the column titled "More". The icon looks like a trash can.