Getting Started
Account Set Up
How do I set up my account for the first time?
To set up your account for the first time, check for an email from sender “Academic Insights Admin”, with a subject of "User created". Click on the link embedded in the email to set up a password. After you have set up your password, visit the AI login screen. This email and password combination is what you will use to log in to the platform.
What if I can’t find the set-up email?
Wait a few minutes. Often the email shows up in your inbox immediately, but sometimes there is a short delay. If you’ve waited a while, and the email still hasn’t arrived, check your spam folder. If you are still unable to locate this email, feel free to email us at AcademicInsights@usnews.com, and we will resend the email, or work directly with you on getting everything set up properly.
Logging In
How do I log in to the platform?
If you’ve already set up your password, proceed directly to the AI login screen to enter your email and password. You can also access the login page by visiting ai.usnews.com, and clicking "Log In" at the top right corner of the page. If you have not already set up your password, please do so first. Additional help with establishing or resetting a password can be found here.
Password Recovery
What if I forgot my password?

If you are unable to remember your password, please navigate to the AI login screen, and click the "Forgot Password?" link just above the Password bar. Enter your email address, and a new link to establish a password that will be sent to your inbox from "Academic Insights Admin".
Where to Start?
Where should I start?
The AI Home Page has short summaries of each visualization tool available in AI. These summaries will help you understand what each visualization tool does. You can also read more about each visualization on the Data Visualizations page.
It’s recommended that you build basic Peer and Metric Groups upon your first login. Peer and Metric Groups will be required for all of the visualizations, so having a comprehensive selection to choose from is necessary. Read more about how to build Peer and Metric Groups.
What can I do on the home page?
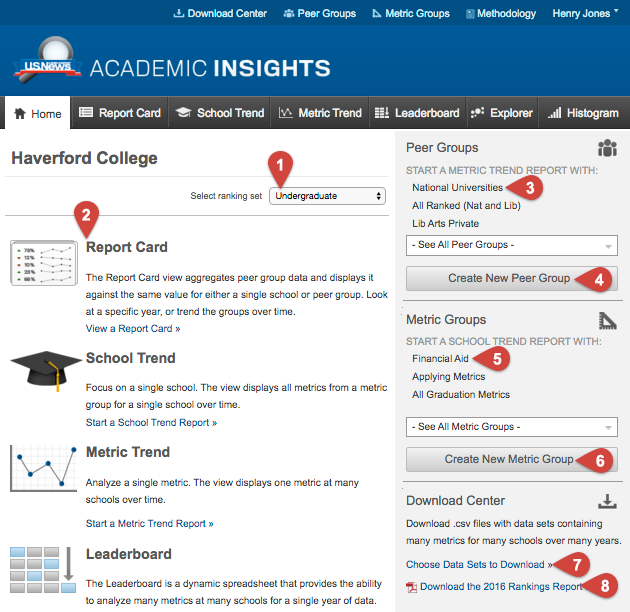
- Switch between data sets.
- Read about each visualization.
- Start a Metric Trend Report with a Peer Group.
- Create a new Peer Group.
- Start a School Trend Report with a Metric Group.
- Create a new Metric Group.
- Access the Download Center. This feature is only available if you have full subscription.
- View your Rankings Report. This feature is only available if you have full subscription.
What can I do on the home page?
If your School has a subscription to more than one data set, users may toggle between the different sets. If you are a user with access to multiple data sets, click "Select Data Set" under your school picture on the home screen or the top right corner of the platform in the visualizations. Simply click the data set you would like to use, and it will automatically load. Please note, Peer and Metric groups will not carry over when you switch data sets. Peer and Metric groups only exist within the data set in which they are created. If you are a subscriber to only one data set, the others will not appear and you will not be able to access them.
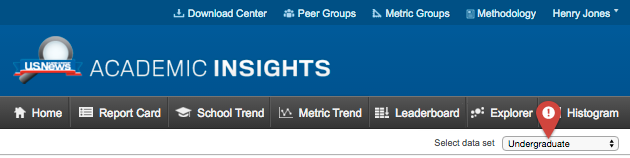
Peer & Metric Group Set Up
Why do I not have any default Peer or Metric Groups in the platform?
The platform does not come preloaded with any Peer or Metric Groups. If you have never made any Peer or Metric Groups, and none have been shared with you via another user at your institution, there will not be any in the platform. If you recall groups from a demo or training, it is probable that you were viewing a demo or training on the U.S. News admin account, which has many existing groups. If you would like us to add a set of Peer or Metric Groups to your account, please .
How do you create a Peer Group?
Navigate to the Peer Group page. You can access this page by clicking the "Peer Groups" link at the top of the header. Scroll to the bottom of the page and click the yellow "Create New Peer Group" button.
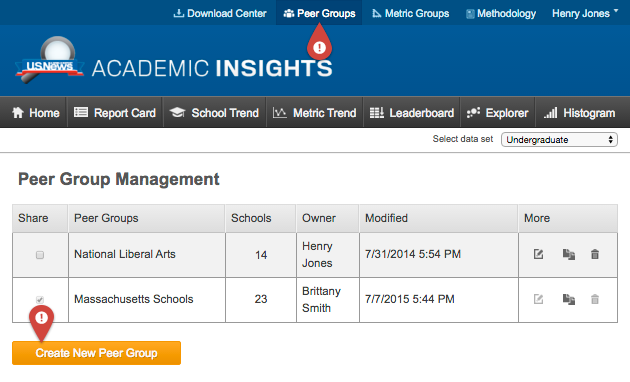
You can create peer groups by searching and filtering through different criteria. Peer groups can consist of one or many schools. You may save an unlimited number of peer groups in your account. Once a peer group is created and saved it will persist throughout the application within a given data set. You are also given the option to share peer groups across your school’s set of users. Read more about sharing groups here. You may change or modify any peer group you have created at any time. Read more about editing groups here.
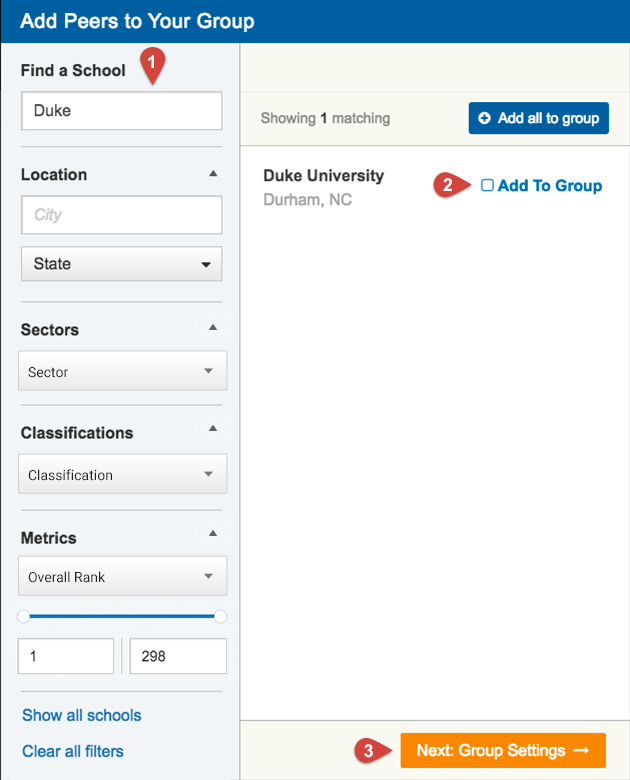
- Filter by name, location, Carnegie Classification, sector or by certain metric ranges (including overall rank). For the metric search please scroll the slide-bar to your desired values. You can also input your desired value in the number box below. The platform is responsive to searches for only part of a word. In the example search, a search for "Duke" would still populate Duke University.
- When you have located the schools or group of schools you wish to add click the "Add to group" checkbox or "Add all to group" button.
- When you have finished selecting your school, click the "Next: Group Settings" button.
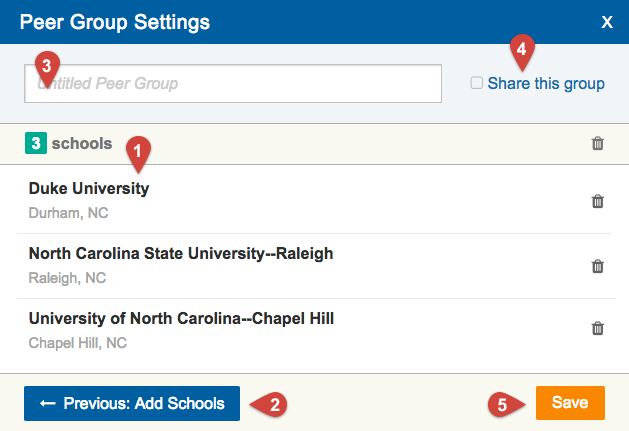
- You will see your selected schools populate in the table.
- If you wish to add more schools click the "Previous: Add Schools" button. This will return you back to the school selector screen.
- When you are finished adding the desired school for your Peer Group, click the "Share this group" checkbox.
- Click the orange "Save" button in the bottom left corner of the modal to complete your peer group creation.
How do you create a Metric Group?
Navigate to the Metric Group page. You can access this page by clicking the "Metric Groups" link at the top of the header. Scroll to the bottom of the page and click the yellow "Create New Metric Group" button.
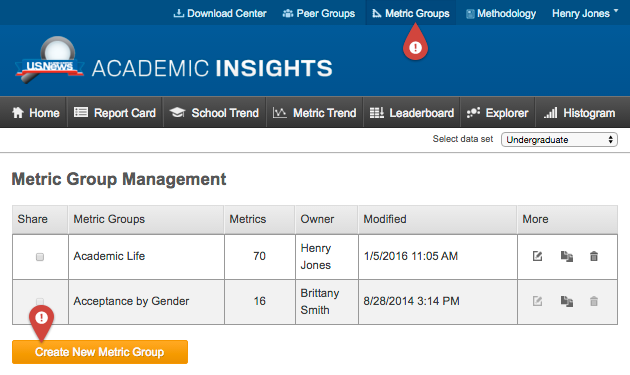
You can create Metric Groups by searching and filtering through different criteria. Metric groups can consist of one or many metrics. You may save an unlimited number of Metric Groups in your account. Once a Metric Group is created and saved it will persist throughout the application within a given data set. You are also given the option to share Metric Groups across your school’s set of users. Read more about sharing groups here. You may change or modify any Metric Group you have created and any time. Read more about editing groups here
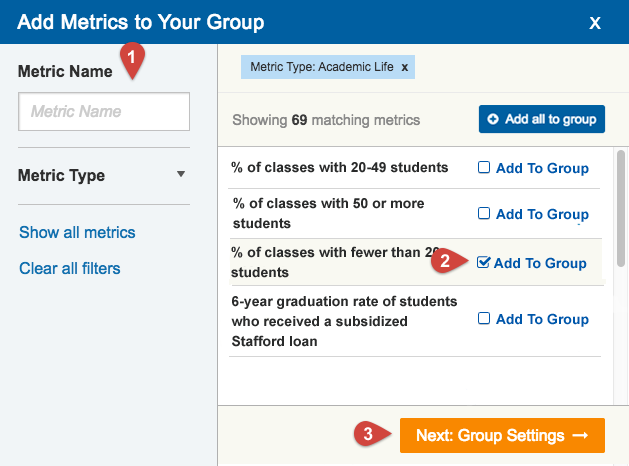
- Filter by metric name, or metric type. The platform is responsive to searches for only part of a word.
- When you have located the metrics you wish to add click the checkboxes.
- When you have fished selecting your metrics, click the "Next: Group Settings" button.
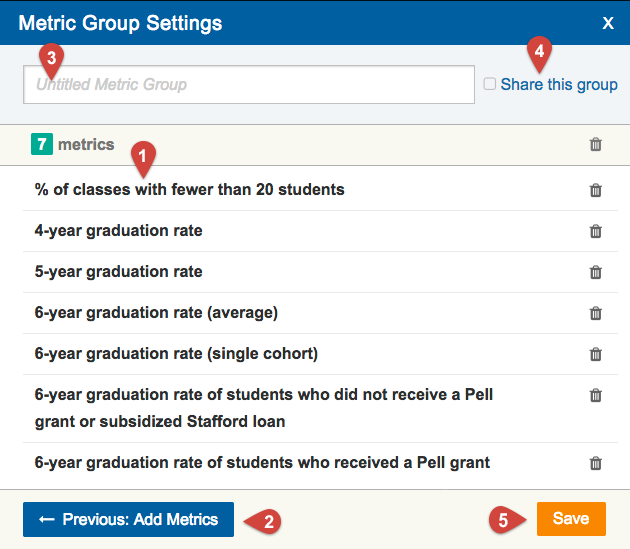
- You will see your selected metrics populate in the table.
- If you wish to add more metrics click the "Previous: Add Metrics" button. This will return you back to the metric selector screen.
- When you are finished adding the desired metrics for your Metric Group, give the group a name.
- If you wish to are your group with the other members on your account, click the "Share this group" checkbox.
- Click the orange "Save" button in the bottom left corner of the modal to complete your metric group creation.
Who can see my Peer and Metric Groups?
No one outside your institution (at U.S. News or otherwise) will be able to see any of the Peer or Metric Groups a user at your School has created. If you have opted to share the Peer/Metric Group, the other users on your account will be able to use and see your groups.
Technical Support
Why am I receiving a system error?
Periodically, U.S. News will push small updates, or data additions to the platform. When this happens, some browsers do not automatically refresh their cache to reload the newest version of the platform. With the platform open, press "Ctrl" and "F5" at the same time, and it should produce a "hard refresh" of the page. This should solve all errors. If an error persists, please contact the .
How do I search in a PDF?
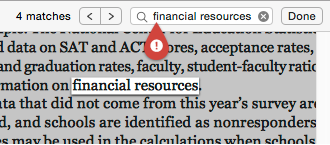 To search in the Methodology or Rankings PDF files, press "Ctrl" and "F" at the same time. If you are using Chrome or Safari, a search bar will appear in the upper right hand corner of the browser window. If you are using Firefox, the search bar appears at the bottom left. You may then search for the field you are interested in.
To search in the Methodology or Rankings PDF files, press "Ctrl" and "F" at the same time. If you are using Chrome or Safari, a search bar will appear in the upper right hand corner of the browser window. If you are using Firefox, the search bar appears at the bottom left. You may then search for the field you are interested in.
How do I contact the AI team for help?
To contact us please reach out directly to your Account Manager or email AcademicInsights@usnews.com.